
Build an image using provided assets to then overlay on your Homescreen wallpaper.
hide notch
mask wallpapers
style the dock
add icon shadows
add widget shadows
build and save layouts

Build an image using provided assets to then overlay on your Homescreen wallpaper.
hide notch
mask wallpapers
style the dock
add icon shadows
add widget shadows
build and save layouts
Layout is the term used for an image layer consisting of elements from the Content.zip. A copy of your created layouts can be saved and can be used again in the future. Read ahead to understand building a layout more.
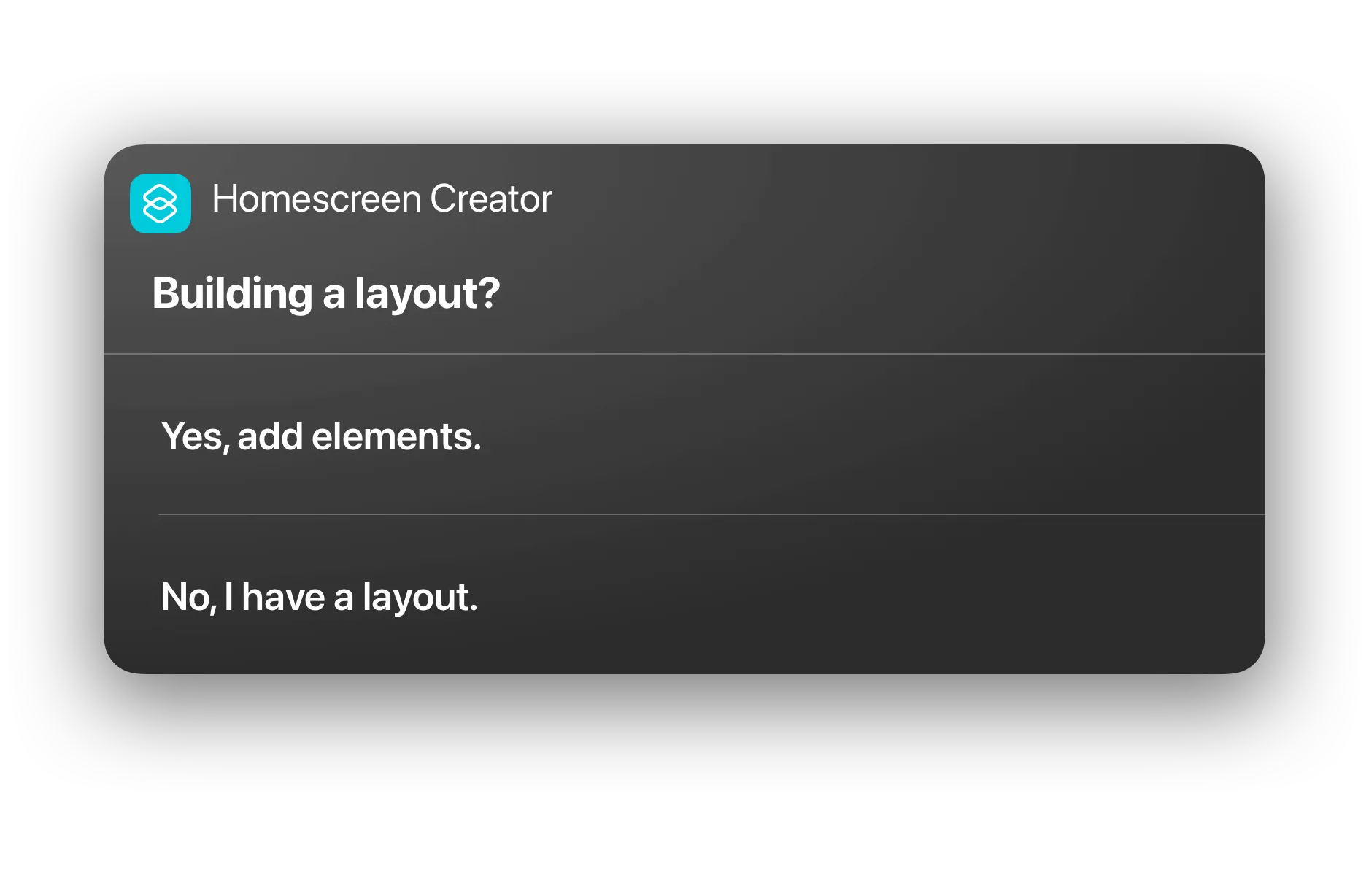
This choice will bring up a file selector. Navigate to Shortcuts/HSC/Content/ to find a layer you'd like to apply.
This choice assumes you've used this shortcut before to create a saved layout and can recall that layout to quickly use it again on a new wallpaper. When the file selector appears, navigate to Shortcuts/HSC/Content/Layouts/ to choose an image.
Choose your first image layer. A preview of your selection will be shown to you. Then the following prompt:
example: If you want to apply shadows under your icons, navigate to Shortcuts/HSC/Content/Icons/*effect*
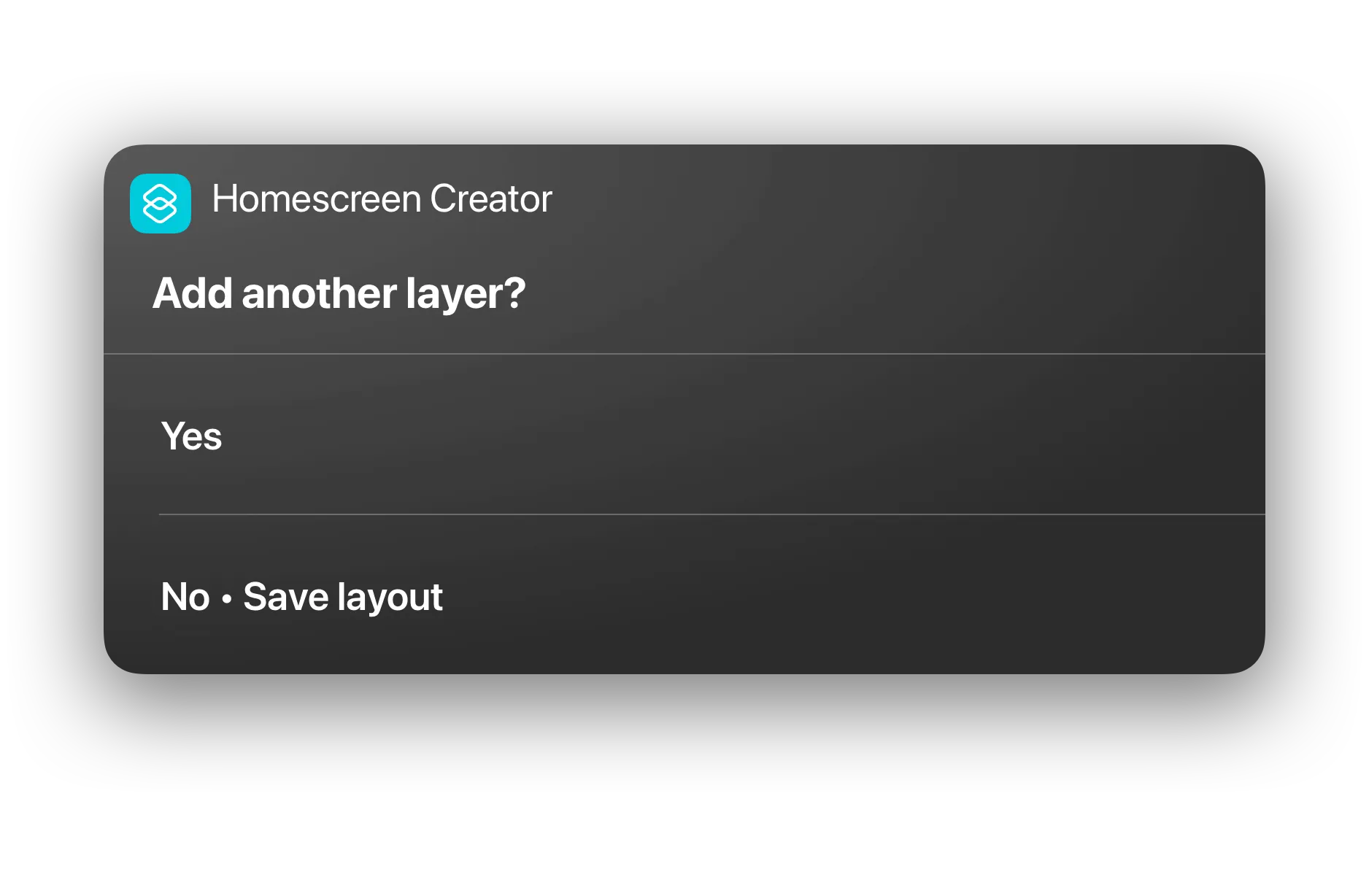
This choice will bring up a file selector again, allowing you to choose another layer to add. You'll then be shown a preview of both of your chosen layers. Repeat this process as many times as needed.
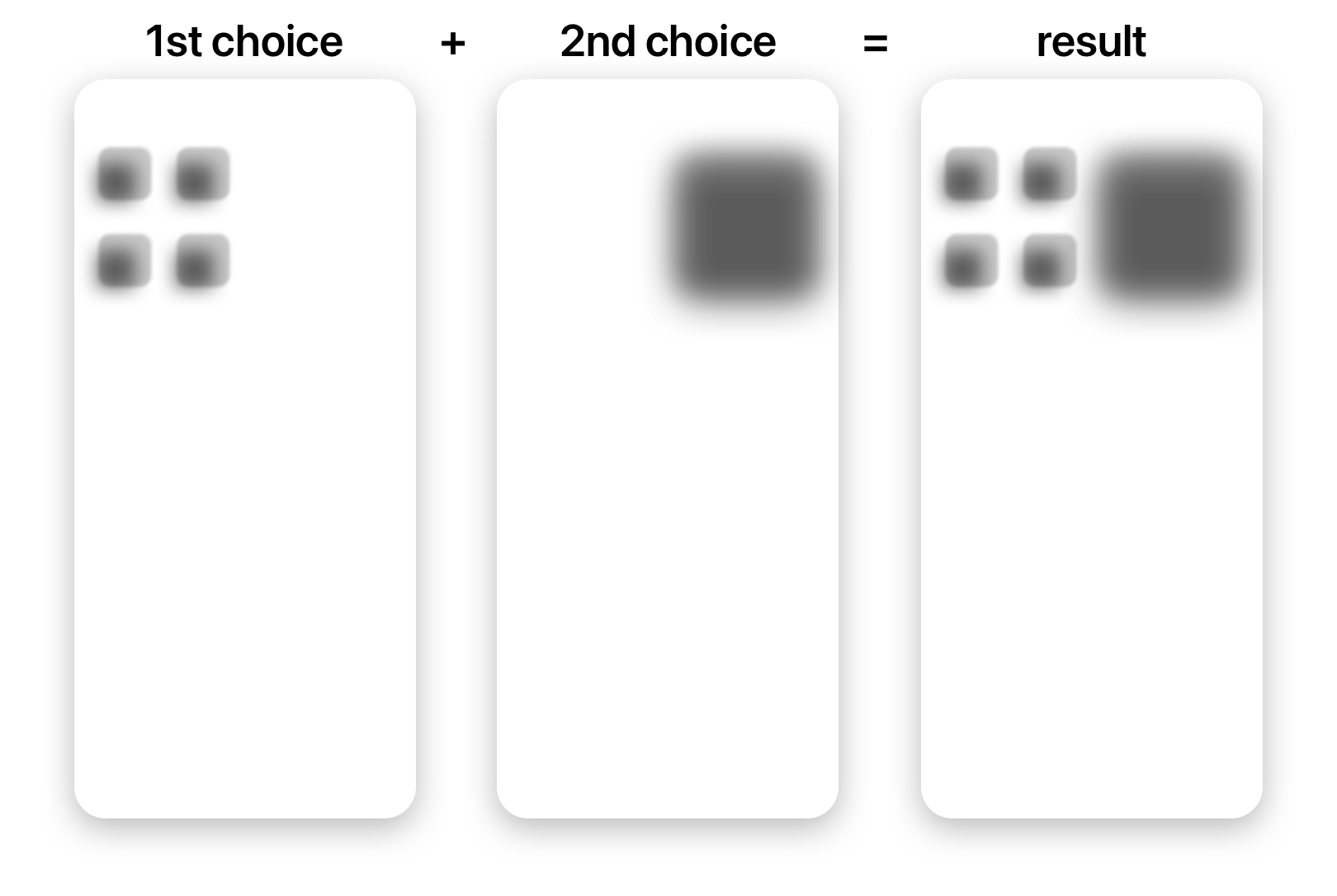
Choose this when you're ready to save your layout and apply it to your wallpaper. (A copy of the layout will be saved.)
After you're done with building or choosing a layout, you're now selecting a wallpaper image to use from your Photos.app.
Once a wallpaper is selected, the shortcut will ask you if you'd like to mask your wallpaper. This crops out certain parts of the wallpaper to achieve different effects.
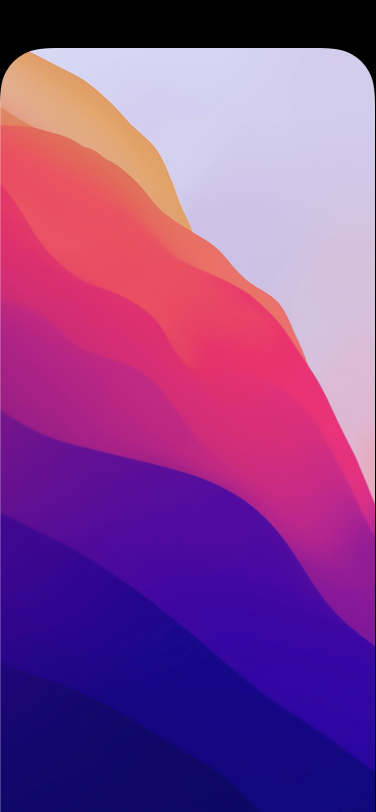


Your wallpaper is now either masked or unmasked, and a preview of your build is now shown.
A list of many options on what to do with the built image is presented. Save to photos, files, set as wallpaper, or a combination of these.
Run the shortcut and follow the initial steps to set the shortcut for your specific device.
After setting the shortcut to your device, the shortcut will now download a .zip file needed to run the shortcut. The shortcut will prompt you to manually unzip the package in your Files.app.