
Updating to 25.6 should fix wallpaper collections. If upgrading doesn't fix it right away, tap here to force a refresh of the config file.
- Birthday glimpse
- Humidity glimpse
- Config update interval is now adjusted server-side through config.
- Wallpaper archive repurposed in to a cache
- Logic to check
- Set Reminder label preview length.
- Reminder glimpse now respects chosen Reminders List in settings.
-
Jul 27, 2024• Initial support for iPhones on iOS 18.XR • 11XS • 11 ProXS Max • 11 Pro Max12 mini • 13 mini12 • 12 Pro • 13 • 13 Pro • 1412 Pro Max • 13 Pro Max • 14 Plus • 15 Plus14 Pro • 15 Pro • 1514 Pro Max • 15 Pro Max16 • 16
Some quality of life improvements:• When building a layout, "No, I have a Layout." option will now save the selected layout to the cache, so using "Use Previous" option will correctly pull the the layout selected with "No..." for future runs.• Add's a static wallpaper setting. Allows you to set a permanent wallpaper and skip wallpaper actions completely.• Save to photos action now simply saves to photos app instead of asking for an album. Makes saving faster and easier.• Fixes string in file location pop-up.
-
Wallpaper
Selecting a wallpaper photo
First you'll be asked what kind of wallpaper to use. Alternatively, you can choose to turn static wallpaper setting on to set a permanent wallpaper and skip wallpaper actions in the future.
-
Layouts
Layout is the term used for an image layer consisting of elements from the Content.zip. A copy of your created layouts can be saved and can be used again in the future. Read ahead to understand building a layout more.
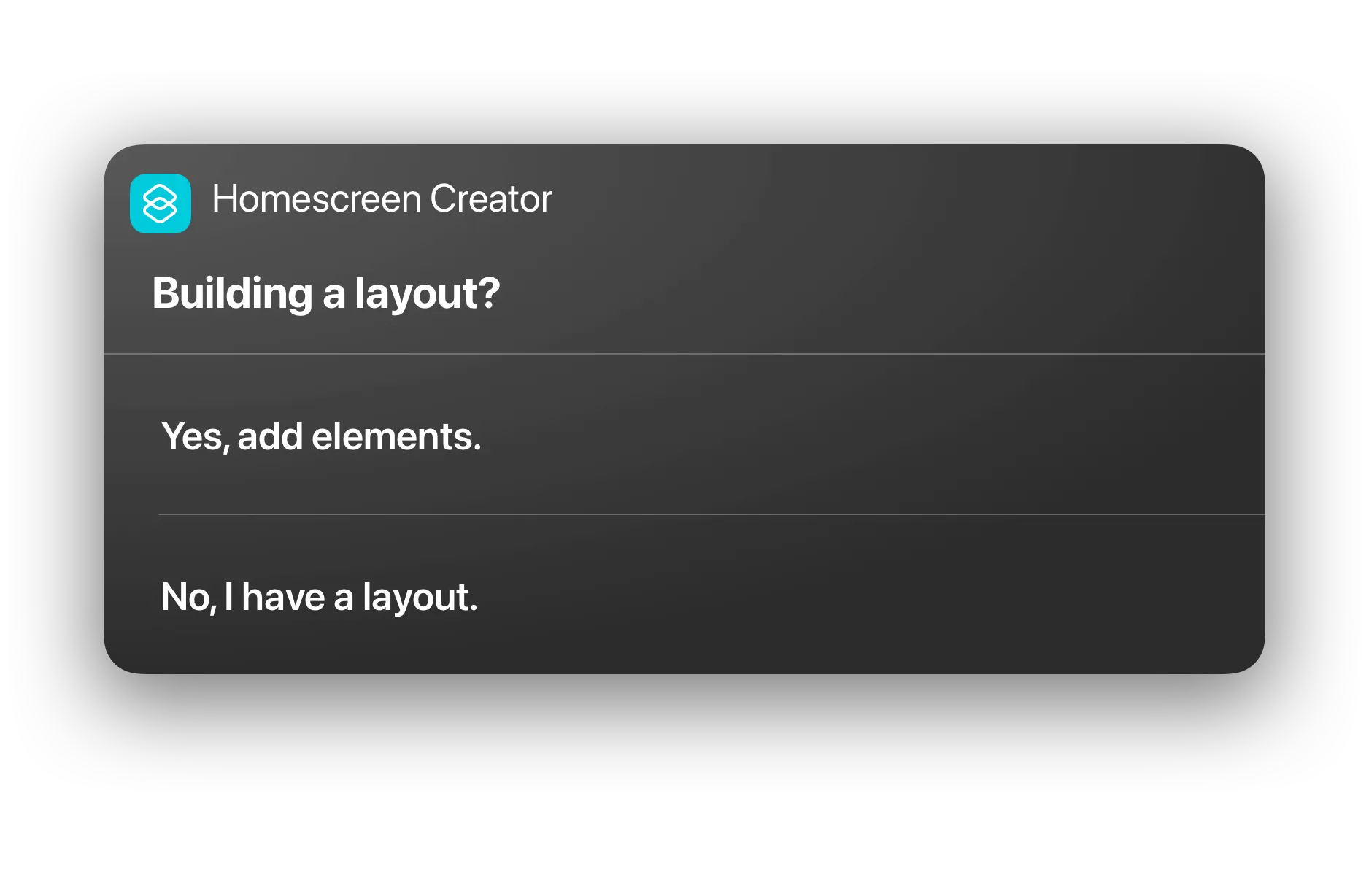
Yes, add elements:
This choice will bring up a file selector. Navigate to Shortcuts/HSC/Content/ to find a layer you'd like to apply.
No, I have a layout.
This choice assumes you've used this shortcut before to create a saved layout and can recall that layout to quickly use it again on a new wallpaper. When the file selector appears, navigate to On My iPhone/HSC/Content/Layouts/ to choose an image.
Building a Layout
(Yes, add elements)
Choose your first image layer. A preview of your selection will be shown to you. Then the following prompt:
example: If you want to apply shadows under your icons, navigate to On My iPhone/HSC/Content/Icons/*effect*
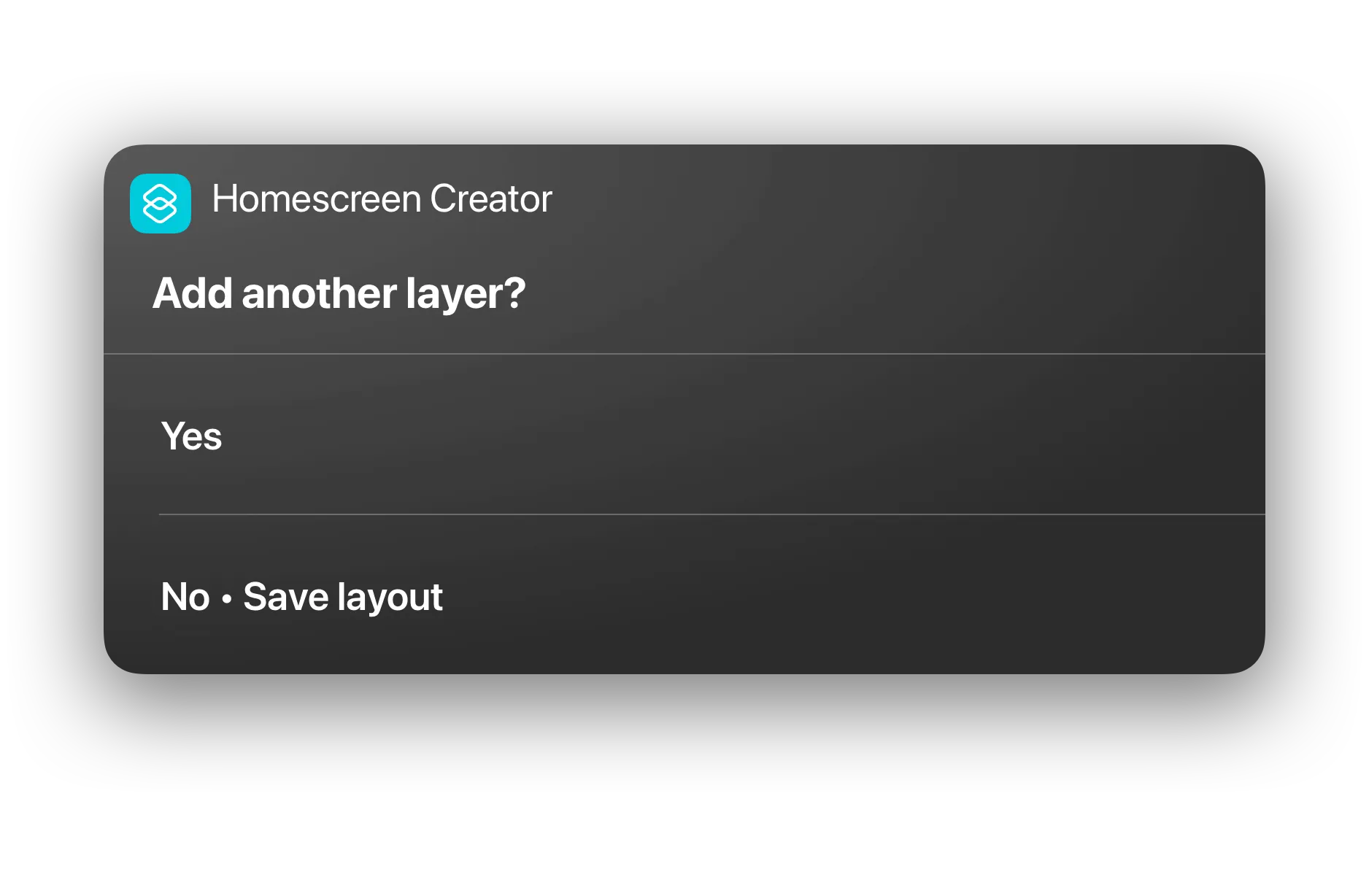
Yes
This choice will bring up a file selector again, allowing you to choose another layer to add. You'll then be shown a preview of both of your chosen layers. Repeat this process as many times as needed.
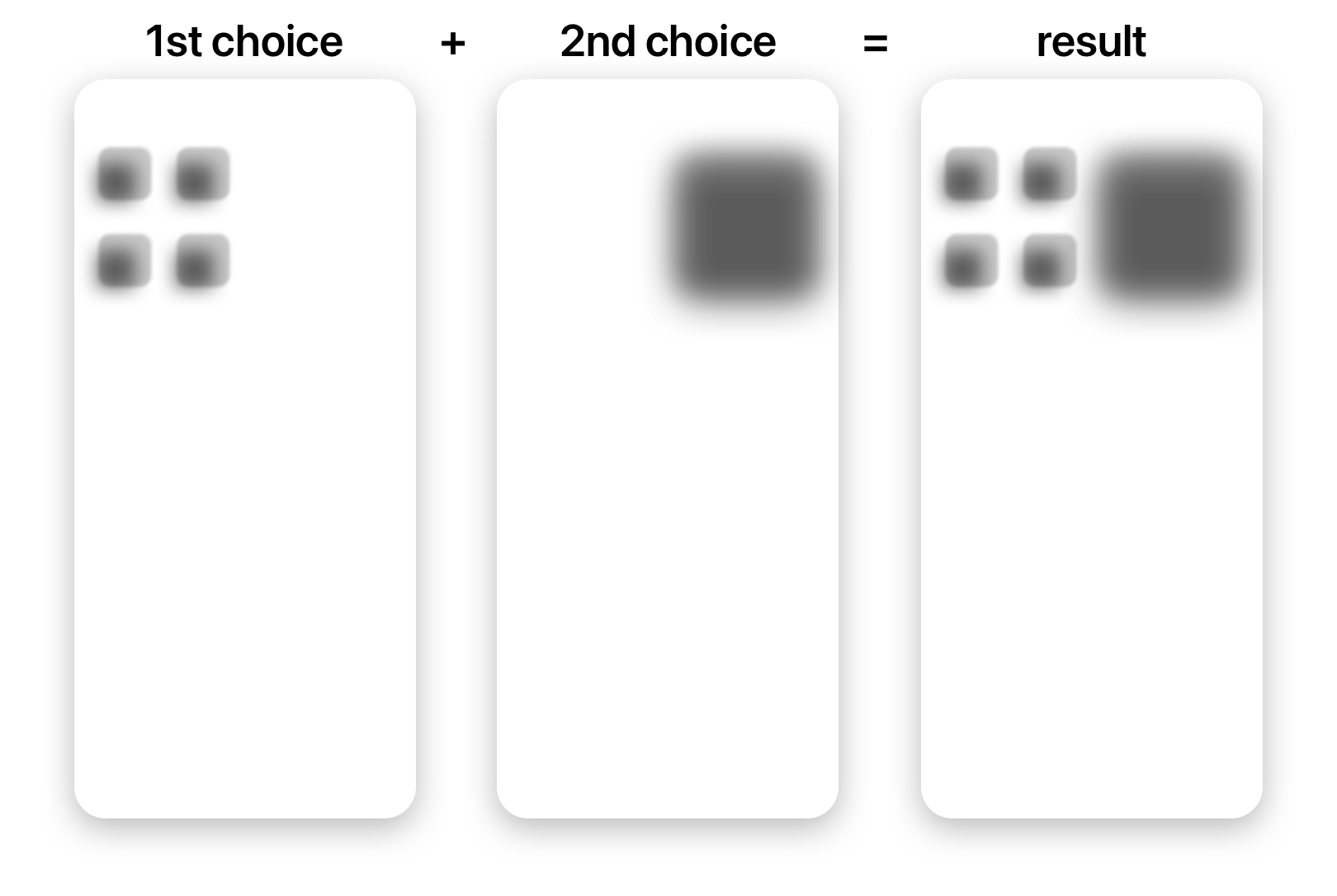
No • Save layout
Choose this when you're ready to save your layout and apply it to your wallpaper. (A copy of the layout will be saved.)
-
Masking Options
Once a wallpaper is selected and your layout is applied, the shortcut will ask you if you'd like to mask your wallpaper. This crops out certain parts of the wallpaper to achieve different effects.
Hide Notch
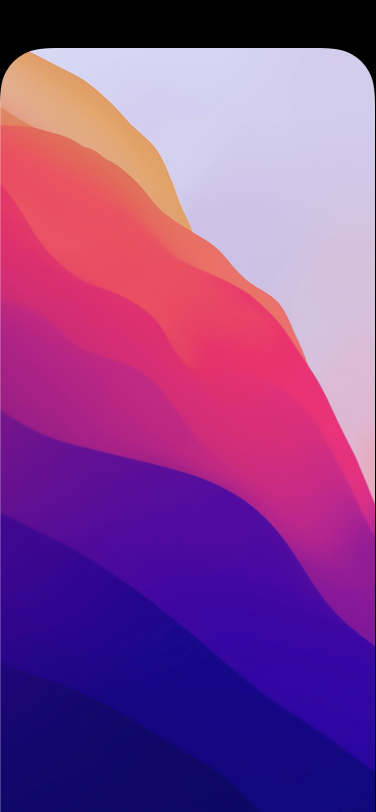
Card

Card Dock

Finishing Up
Your wallpaper is now either masked or unmasked, and a preview of your build is now shown.
Output
A list of many options on what to do with the built image is presented. Save to photos, files, set as wallpaper, or a combination of these.
- Tap the
tab below, to see how you can customize your Lock and or Home Screens.
- Tap the
tab below, to browse different wallpaper collections available.
If using older version
During Setup...
Select Your Device
Run the shortcut and follow the initial steps to set the shortcut for your specific device.
Downloading Content.zip
After setting the shortcut to your device, the shortcut will now download a .zip file needed to run the shortcut. The shortcut will prompt you to manually unzip the package in your Files.app.

